The KITP has laser printers available on both floors - in rooms 2202 and 1018. All laser printers offer a duplex option allowing double sided printing. Please print double-sided to save paper. Please don’t send multiple copies to the queue - contact the help desk first if you have problems.
Print Server Name: print.kitp.ucsb.edu
|
Queue Name
|
Printer Model (& Driver)
|
Location
|
|---|---|---|
| lw1018 | HP Laserjet MFP M725 | Downstairs, Rm. 1018 |
| mfp2202 | HP Laserjet MFP M725 | Upstairs, Rm. 2202 |
| color2202 |
HP Color Laserjet Enterprise M652 (Driver: use M651) |
Upstairs, Rm. 2202 |
Laptop Printing Setup
Above is a table of printer queue names, drivers, and locations, which you will need when choosing a printer to set up and use. To set up your laptop to print on the KITP printers, follow the instructions below. We use Internet Printing Protocol (IPP) which simplifies printing setup.
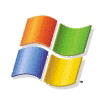 Windows
Windows
- Connect to the KITP network through ethernet.
- Press the Windows Key or Start Button, then search for "printer" and select
- Click Add a Printer, then The printer that I want isn't listed
- Select a shared printer by name and type (do not copy/paste): "http://print.kitp.ucsb.edu:631/printers/<queuename>"
- eg. http://print.kitp.ucsb.edu:631/printers/lw1018
- Under the manufacturer column, select HP. Under the printers column, select the corresponding printer driver:
- color2202: HP Color LaserJet M651 PCL 6
- mfp2022/lw1018: HP LaserJet MFP M725 PCL 6
- If the corresponding drivers do not appear, select "Windows Update" to update the list of drivers (may take up to 5 minutes).
More help: PDF Printing Instructions for Windows 10
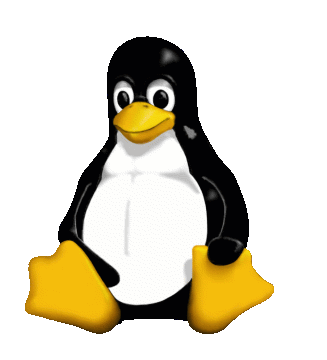 Linux
Linux
- Start the Printer Configuration utility, usually located at Start, Applications, or System Menu.
- Click on the New or Add icon (for adding a new printer).
- Enter the desired queue name from our list.
- Expand the Network Printer option and select LPD/LPR.
- For hostname, enter print.kitp.ucsb.edu
- For Queue name, see table above.
- Click Select Printer from database
- Choose the printer driver using the table above as a guide.
-
eg. lw1018 –> HP Laserjet MFP M725
- Select Duplex for double-siding printing.
- Click Finish.
- Restart the printing services daemon on your laptop.
More help: PDF Printing Instructions for Linux/Ubuntu
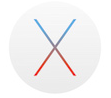 Mac OS
Mac OS
-
Click on the Apple logo on the top left corner on your laptop and select System Preferences
-
Select Printers & Scanners and click the + sign to add a new printer.
-
Select the IP tab, and then enter the address: print.kitp.ucsb.edu
-
For Protocol, select Line Printer Daemon (LPD)
-
For Queue and for Name, enter the queue name for the printer.eg. lw1018, color2202, and mfp2202 - see table.
-
For Use, choose Select Software…
-
Using the table at the top of this page, find the corresponding driver for the Queue Name in the Printer Software popup window.eg. lw1018 –> HP Laserjet MFP M725
- If the corresponding driver is not listed in the popup window, select Generic PostScript Printer instead.
-
-
Select Duplex Unit (double-sided) to finish adding the printer.
More help: PDF Printing Instructions for Mac OS
